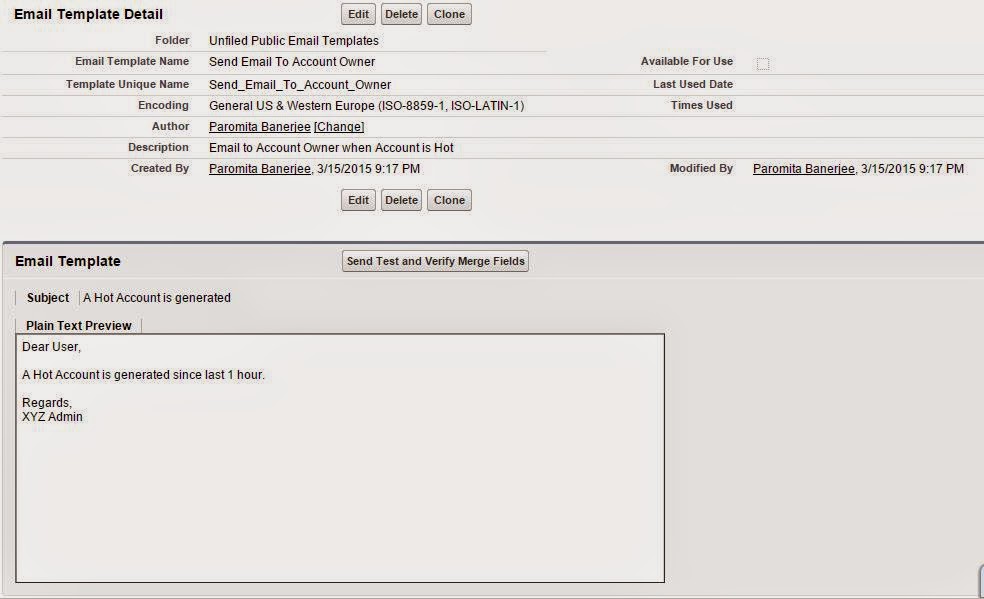The requirement is to get all the State values based on the Country values from the standard Country - State picklist values.
In several Salesforce.com implementations, the standard State and Country Picklists are enabled and setup as per the org requirement.
In many cases, we may need to query all the States active for a specific country.
For example,
1. In a custom page we want to show users valid States to choose from based on the Country chosen by the user.
2. We might have an external UI application using the Force.com platform and we need to expose State values based on Country values.
To do so, I need to fetch dependent picklist values based on the controlling field value.
For example, for country United States the values returned should be "Alabama", "Alaska", "Arizona",......etc.
Salesforce does not allow in your apex code to directly fetch such values.
However, in the API documentation (Salesforce documentation), the PicklistEntry object is shown to have a field as below:
| Name | Type | Description |
| validFor | byte[] | A set of bits
where each bit indicates a controlling value for which
this PicklistEntry is valid. |
Now to use this information, we have two hurdles to overcome:
First problem, as the description of validFor says, the value returned is a set of bits, which we need to decode to get the original field value.
Second problem, we need to use SOAP API from an external application to get the values based on the controlling value.
Now we solve.
For the first problem, Salesforce document gives a Java method, showing how to decode the bits and get the validFor value. We need to find a way to get the values in the validFor in a human readable format, namely, the string value.
We create an Apex method to find the values from the byte array we get.
Now, my requirement is to get the dependent values based on the controling value in my apex class and expose the same values to an external service to consume, without any additional logic on the external application.
The external application will just use a simple service query and get all the results, like in a simple REST query to get the value of a text field.
Once we think about it, the Salesforce documentation exposes the validFor field in the API calls. Hence, if we serialize this PicklistEntry object value to a JSON structure, the validFor value will get transfered, and if we now deserialize the same JSON into a wrapper class we can get the validFor value. Then, all we need to do is to decode this set of bits, and get the validFor value.
What we do first, is create an Apex class to decode the bit set for validFor following the Java example in the documentation.
public class BitSet{
public Map<String,Integer> alphaNumCharCodes {get;set;}
public Map<String, Integer> base64CharCodes {get;set;}
public BitSet(){
LoadCharCodes();
}
//Method loads the character codes for all letters
private void LoadCharCodes(){
alphaNumCharCodes = new Map<String,Integer>{
'A'=>65,'B'=>66,'C'=>67,'D'=>68,'E'=>69,'F'=>70,'G'=>71,'H'=>72,'I'=>73,'J'=>74,
'K'=>75,'L'=>76,'M'=>77,'N'=>78,'O'=>79,'P'=>80,'Q'=>81,'R'=>82,'S'=>83,'T'=>84,
'U'=>85,'V'=> 86,'W'=>87,'X'=>88,'Y'=>89,'Z'=>90
};
base64CharCodes = new Map<String, Integer>();
//all lower cases
Set<String> pUpperCase = alphaNumCharCodes.keySet();
for(String pKey : pUpperCase){
//the difference between upper case and lower case is 32
alphaNumCharCodes.put(pKey.toLowerCase(),alphaNumCharCodes.get(pKey)+32);
//Base 64 alpha starts from 0 (The ascii charcodes started from 65)
base64CharCodes.put(pKey,alphaNumCharCodes.get(pKey) - 65);
base64CharCodes.put(pKey.toLowerCase(),alphaNumCharCodes.get(pKey) - (65) + 26);
}
//numerics
for (Integer i=0; i<=9; i++){
alphaNumCharCodes.put(string.valueOf(i),i+48);
//base 64 numeric starts from 52
base64CharCodes.put(string.valueOf(i), i + 52);
}
}
public List<Integer> testBits(String pValidFor,List<Integer> nList){
List<Integer> results = new List<Integer>();
List<Integer> pBytes = new List<Integer>();
Integer bytesBeingUsed = (pValidFor.length() * 6)/8;
Integer pFullValue = 0;
if (bytesBeingUsed <= 1)
return results;
for(Integer i=0;i<pValidFor.length();i++){
pBytes.Add((base64CharCodes.get((pValidFor.Substring(i, i+1)))));
}
for (Integer i = 0; i < pBytes.size(); i++)
{
Integer pShiftAmount = (pBytes.size()-(i+1))*6;//used to shift by a factor 6 bits to get the value
pFullValue = pFullValue + (pBytes[i] << (pShiftAmount));
}
Integer bit;
Integer targetOctet;
Integer shiftBits;
Integer tBitVal;
Integer n;
Integer nListSize = nList.size();
for(Integer i=0; i<nListSize; i++){
n = nList[i];
bit = 7 - (Math.mod(n,8));
targetOctet = (bytesBeingUsed - 1) - (n >> bytesBeingUsed);
shiftBits = (targetOctet * 8) + bit;
tBitVal = ((Integer)(2 << (shiftBits-1)) & pFullValue) >> shiftBits;
if (tBitVal==1)
results.add(n);
}
return results;
}
}
Next, important step, is to define a wrapper class which we will use to deserialize the JSON format and get the validFor value in a field of the class.
public class PicklistEntryWrapper{
public PicklistEntryWrapper(){
}
public String active {get;set;}
public String defaultValue {get;set;}
public String label {get;set;}
public String value {get;set;}
public String validFor {get;set;}
}
Next, we fetch all the controlling and dependent values for specific picklist fields in an object.
Then we search through each dependent value and see if it is valid for a specific controlling field.
We define a method to do so. To get any dependent picklist values we pass the method, the object api name, the controlling field api name and the dependent api field name.
We get back the list of dependent values, as a comma separated text, for each controlling field value.
For each controlling field we check the dependent values and check if the dependent is valid for the controlling field. We insert the controlling field into a Map<String,List<String>> as the key and the list of dependent values in a list as the value.
public with sharing class PicklistFieldController {
public Map<String,List<String>> getDependentOptionsImpl(String objName, String contrfieldName, String depfieldName){
String objectName = objName.toLowerCase();
String controllingField = contrfieldName.toLowerCase();
String dependentField = depfieldName.toLowerCase();
Map<String,List<String>> objResults = new Map<String,List<String>>();
//get the string to sobject global map
Map<String,Schema.SObjectType> objGlobalMap = Schema.getGlobalDescribe();
if (!Schema.getGlobalDescribe().containsKey(objectName)){
System.debug('OBJNAME NOT FOUND --.> ' + objectName);
return null;
}
Schema.SObjectType objType = Schema.getGlobalDescribe().get(objectName);
if (objType==null){
return objResults;
}
Bitset bitSetObj = new Bitset();
Map<String, Schema.SObjectField> objFieldMap = objType.getDescribe().fields.getMap();
//Check if picklist values exist
if (!objFieldMap.containsKey(controllingField) || !objFieldMap.containsKey(dependentField)){
System.debug('FIELD NOT FOUND --.> ' + controllingField + ' OR ' + dependentField);
return objResults;
}
List<Schema.PicklistEntry> contrEntries = objFieldMap.get(controllingField).getDescribe().getPicklistValues();
List<Schema.PicklistEntry> depEntries = objFieldMap.get(dependentField).getDescribe().getPicklistValues();
objFieldMap = null;
List<Integer> controllingIndexes = new List<Integer>();
for(Integer contrIndex=0; contrIndex<contrEntries.size(); contrIndex++){
Schema.PicklistEntry ctrlentry = contrEntries[contrIndex];
String label = ctrlentry.getLabel();
objResults.put(label,new List<String>());
controllingIndexes.add(contrIndex);
}
List<Schema.PicklistEntry> objEntries = new List<Schema.PicklistEntry>();
List<PicklistEntryWrapper> objJsonEntries = new List<PicklistEntryWrapper>();
for(Integer dependentIndex=0; dependentIndex<depEntries.size(); dependentIndex++){
Schema.PicklistEntry depentry = depEntries[dependentIndex];
objEntries.add(depentry);
}
objJsonEntries = (List<PicklistEntryWrapper>)JSON.deserialize(JSON.serialize(objEntries), List<PicklistEntryWrapper>.class);
List<Integer> indexes;
for (PicklistEntryWrapper objJson : objJsonEntries){
if (objJson.validFor==null || objJson.validFor==''){
continue;
}
indexes = bitSetObj.testBits(objJson.validFor,controllingIndexes);
for (Integer idx : indexes){
String contrLabel = contrEntries[idx].getLabel();
objResults.get(contrLabel).add(objJson.label);
}
}
objEntries = null;
objJsonEntries = null;
return objResults;
}
}
Now, to get the standard Country - State picklist values, we need to make use of two fields in the Account object.
a) ShippingCountryCode, b) ShippingStateCode
Once we use these two fields as the controlling field and the dependent field, we get all the Country names and the dependent State names respectively.
We write a simple Test class and to get the dependent values and print them.
@isTest
public class PicklistFieldControllerTest {
static testMethod void getDependentOptionsImplTest(){
PicklistFieldController controller = new PicklistFieldController();
Map<String,List<String>> valueMap = controller.getDependentOptionsImpl('Account','ShippingCountryCode','ShippingStateCode');
for(String contr : valueMap.keySet()){
System.debug('CONTROLLING FIELD : ' + contr);
System.debug('DEPENDENT VALUES ... : ' + valueMap.get(contr));
}
}
}
I have only two Countries enabled 1. India, 2. Unites States
So what I get running the test class :
CONTROLLING FIELD : United States
DEPENDENT VALUES ... : Armed Forces Americas, Armed Forces Europe
CONTROLLING FIELD : India
DEPENDENT VALUES ... : Andaman and Nicobar Islands, Andhra Pradesh, Arunachal Pradesh, Assam, Bihar, Chandigarh, Chhattisgarh, Dadra and Nagar Haveli, Daman and Diu, Delhi, ...
So we are done. Now, access dependent values based on controlling value for a dependent picklist field, right from your apex code.